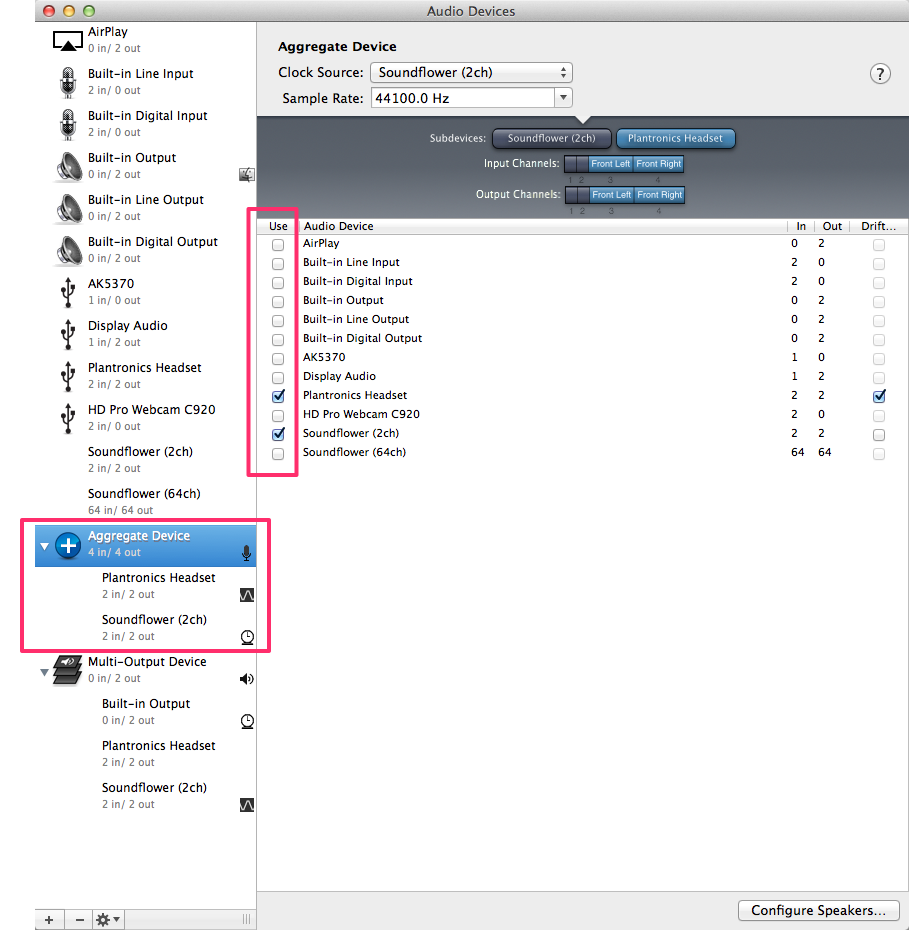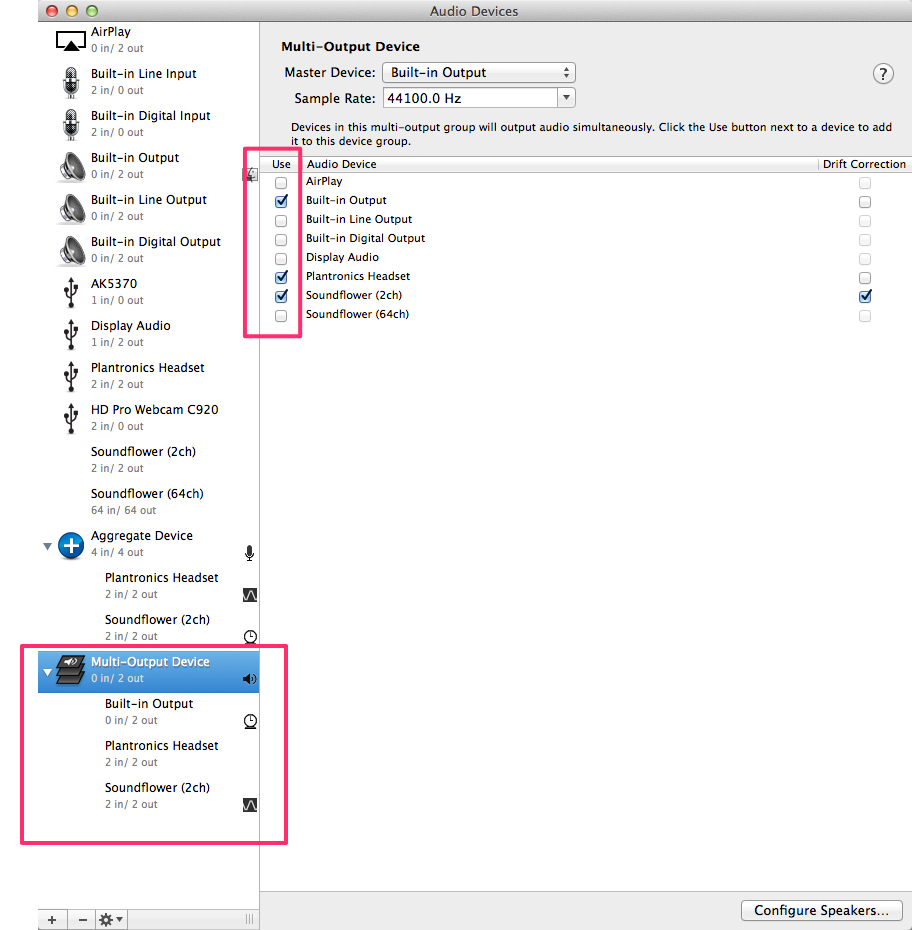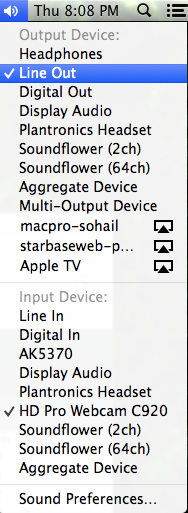Recording GoToMeeting sessions or any other type of online conference call gets tricky on the Mac, because often the system sound actually doesn’t get recorded; or just your own side will.
While GoToMeeting is sometimes packaged with a built-in recording capability (depending on your country and the tier you purchased into), you can find the GoToMeeting service discounted at $19.95 per month if you sign up on the Canadian website and get the basic plan without the ability to do recordings. This is a $30/month savings over the standard monthly plan, if you can get it. Pricing jumps like these often make the difference between purchasing the tool (subscription) or not.
But what about when you do need the odd recording done? Using a screen recording tool and the default settings on your Mac will typically result in a screencast with partial or no audio.
There’s a long technical explanation for this, but basically, we need to loop your audio output into (or rather, alongside) your audio input device. That way, when you elect to record ‘input’ audio from a chosen device, it’ll carry your computer’s normal audio along with whatever input (i.e. your voice) that you’re also sending in.
In my case, I have a USB Plantronics headset with a boom mic that I wanted input captured from and on which I wanted to hear the computer’s audio with (because that’s how I’d hear other participants in the online meeting).
As I’ll explain below, I will create an aggregate input device on my Mac, comprised of my Plantronics headset (so I can hear others during the call) and the Soundflower (2ch) device, which is going to loop output from the rest of the system into the input device we’ll select when recording with a tool such as the built-in QuickTime Player.
Here’s a concise summary of the steps involved:
- Install the latest Soundflower app, if you haven’t already. You’ll need to reboot before configuring.
- Watch this video if you need help with setup. The instructions below are an abbreviation of what was learned in the video just linked to.
- Open Audio MIDI Setup in OS X.
- In Audio MIDI Setup, create an ‘Aggregate Device’ with two devices: your microphone and the Soundflower (2ch). I use my Plantronics Headset for the microphone.
- In Audio MIDI Setup, create a ‘Multi-Output Device’ with three devices: ‘Built-in Output’, ‘Soundflower (2ch)’ and your headset (i.e. Plantronics Headset in the illustration)
- In Audio MIDI Setup, make ‘Aggregate Device’ the default sound input.
- In Audio MIDI Setup, make ‘Multi-Output Device’ the default sound output.
Here’s what the Aggregate Device input looks like, once configured:
And here’s what the Multi Output Device looks like, once configured:
Because we’ve included the Plantronics headset as one of the items in the Multi-Output Device, we’ll be able to hear audio from the computer too (crucial for hearing other callers in an online meeting!)
GoToMeeting
Select your headset/mic for the input device as you normally would and set the output device within the GoToMeeting control panel to the Multi-Output Device. Even though you may mute your headset’s mic in GoToMeeting, it is still sending what it hears into the Aggregate Device for audio recording. Therefore, to truly mute yourself, do it with a hardware switch on your headset microphone.
ScreenFlow
You can select ‘Aggregate Device’ as the input device, and unselect ‘Record Computer Audio’, since the latter option won’t even let you start recording in this configuration. Now once you record, I’ve found that on Mac OS X 10.9 with the latest Screenflow 4.5 (current in Feb 2014), that my own audio comes in with static. So, I don’t recommend ScreenFlow for this use case. I’ve sometimes gotten it to work, but it seems that Quicktime handles the audio better (less or no static).
Quicktime
The built in recording facility with the Quicktime Player actually does a great job, and there’s no static sound! Again, before recording, we must select ‘Aggregate Device’ as the input for recording. We can also select which screen or even give QT a rectangular region of the screen to record into.
After the Recording
Once done, set the default input and output sound devices to what you’d normally use from the Audio MIDI Setup app, and they’re back in your control.